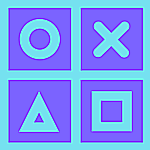Save data and remove interruption
One of the most annoying things about the “World Wide Web” is autoplay videos which can be a real nuisance. We have a quick solution that will disable autoplay videos in any browser, be it Chrome, Edge, or Firefox.
Most news and media websites start playing their videos one by one in the background even without our permission when we open their websites.
If you are angry and tired with these stupid autoplay videos, you are at the right place.
They also eat up our data and slow down the internet connection.
We will provide you with some steps on how to disable autoplay videos on most of the web browsers (Google Chrome, Firefox, and Microsoft Edge).
On Google Chrome
Google Chrome is the most popular web browser in the world and is being used by millions of users. But it does not offer any in-built feature to disable autoplay videos.
We can mute the autoplay videos by going to Settings -> Site Settings -> Additional Content Settings -> Sound, which mutes all videos across all websites.
And now to disable autoplay videos, we need to install a third-party extension.
Windows and Mac
There are several third-party extensions that can block autoplay videos on Chrome. Autoplay Stopper is one of the best chrome extensions that can satisfy the ask here. The extension also enables you to improve your privacy and security by disabling ‘Flash detection for websites’ as Flash has reached its end of life and no longer supported by any browser.
Download the extension for free here.
Android and iOS
Similar to desktops, Google Chrome on mobile (iOS and Android) also doesn’t have any in-built feature to disable autoplay videos. But there are also no options to install plugins or extensions over the app.
So in a nutshell, there is no way to block autoplay media in Chrome on mobile devices, including Android, iOS, and iPadOS.
On Mozilla Firefox
Unlike Google Chrome, Mozilla Firefox offers built-in options to disable autoplay media on both desktops and mobile devices.
Windows 10 or later
Follow below steps to disable auto play videos on your Windows PC
1. Open Mozilla Firefox on your computer and click on the hamburger menu at the top-right corner. Now select ‘Options’ from the drop-down menu.
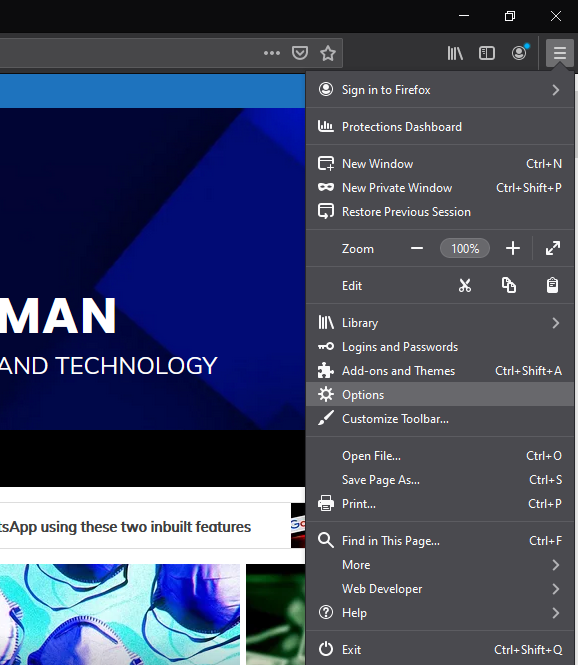
2. On the Options window, select Privacy and Security from the left sidebar. Under the ‘Permissions’ section on the right pane, click on ‘Settings…’ next to Autoplay.
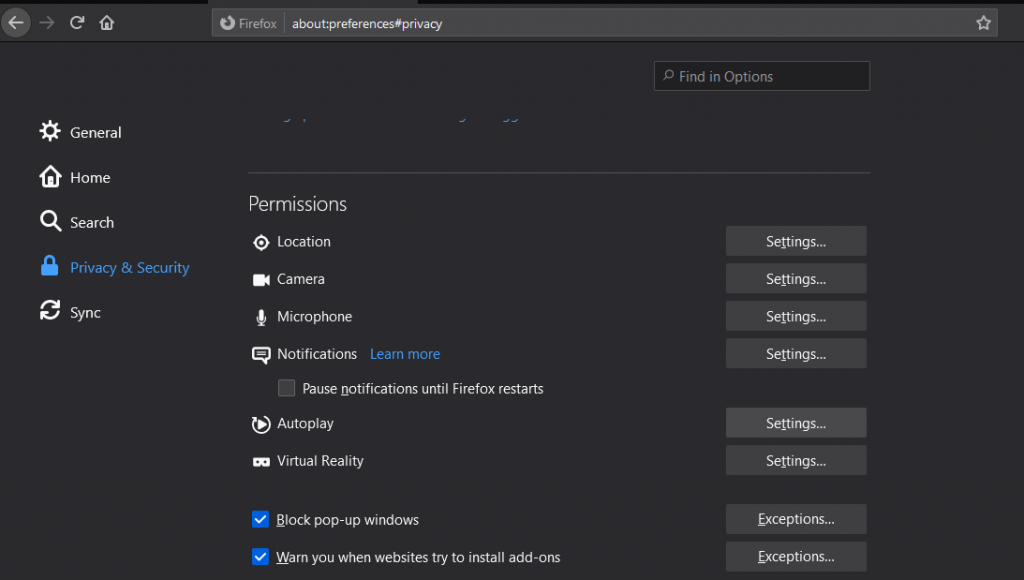
3. On the popup window, click on the drop-down menu next to ‘Default for all websites’ and select ‘Block Audio and Video’. Make sure to save your changes using blue ‘Save Changes’ button at the bottom.
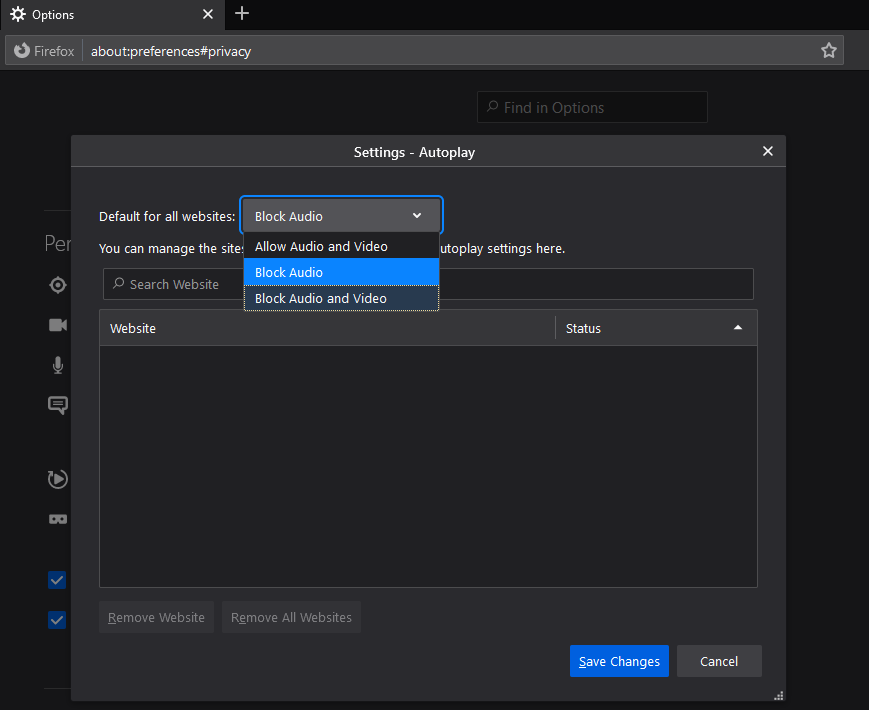
Now autoplay videos will be disabled across all websites in Mozilla Firefox on your Windows 10 or macOS computer.
Android
Firefox’s mobile app also offers an in-built option to disable autoplay videos on websites.
1. Open Firefox on your Android phone and tap on the three-dots menu at the top-right corner. From the popup menu, select Settings.
2. On the Settings page, select ‘Site permissions’ and then tap on the ‘Autoplay’ option on the next page.
3. Finally, select the “Block audio and video” option as we did on the desktop browser.
On Microsoft Edge
Microsoft Edge which is based on Chromium has an in-built option to disable autoplay media on both desktops and mobile unlike Google Chrome.
Windows 10 or later
- Open Microsoft Edge on your computer.
Open the URL edge://flags/ in the address bar and hit Enter. On the Edge flags page, search for ‘autoplay’. You should find a single entry: Show block option in autoplay settings. Use the drop-down menu next to it to change the value to ‘Enabled‘. Restart your browser.
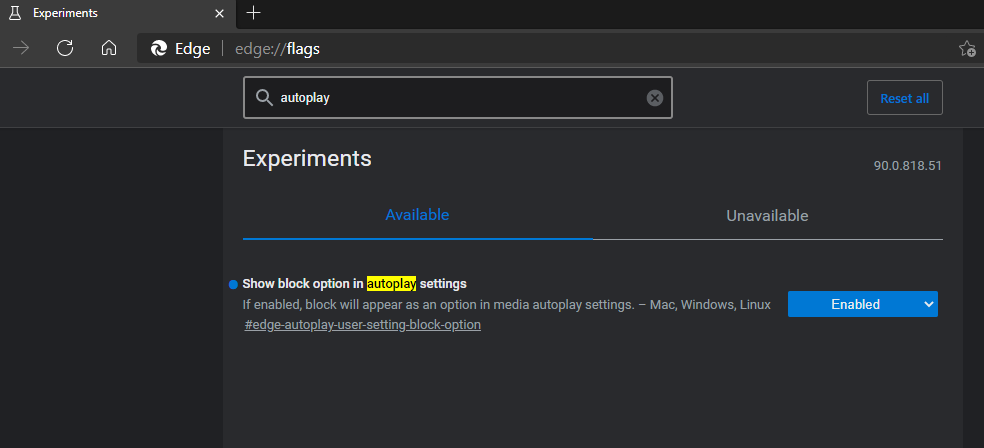
2. Now open the URL edge://settings/content/mediaAutoplay in the address bar and hit Enter. Find the “Control if audio and video play automatically on sites” option and use the drop-down menu to change the setting to ‘Block’. The change will be auto-saved, and videos no longer autoplay on websites.
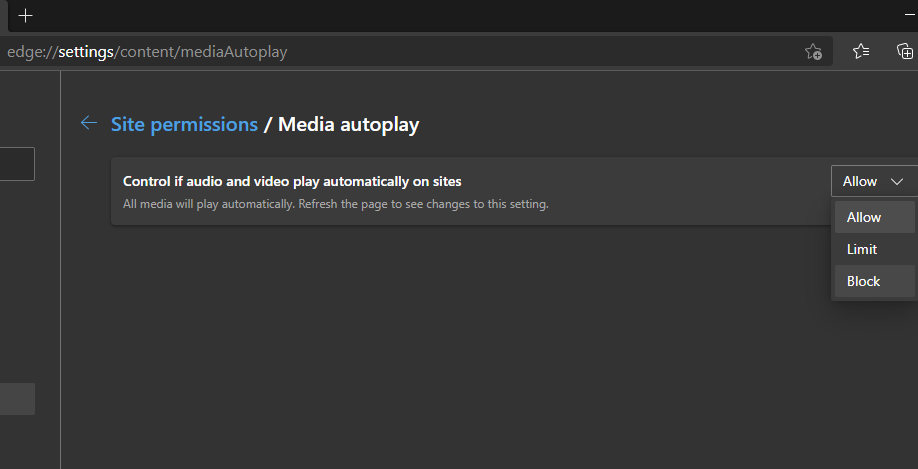
That’s it. Now no media (audio or video) will autoplay on any website while surfing the internet on Microsoft Edge for Android.
If you like this article, share this with your friends and family and help them get rid of the autoplay videos that bombard our browsing experience.
Follow us on Twitter, Facebook and Instagram for more awesome tech tips and security articles.