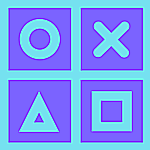Users can still upgrade from Windows 7/8 to Windows 10
Microsoft’s huge push for Windows 10 is evident from the number of activation the OS has right now. Late last year, it was reported that more than 50% of Windows devices are running on Windows 10.
During its initial launch, the company offered free upgrade to Windows 10 for Windows 7/8 users.
It later ended after a year as per Microsoft’s limited-time offer but still, there is a way to upgrade to Windows 10 for older devices running Win 7 or 8.
Microsoft has a tool called ‘Media Creation Tool’ to upgrade to Windows 10 for free. Basically, the tool converts your existing Windows 7 or Windows 8.1 computer to a Windows 10 digital license during the upgrade.
And using this license you can perform a clean install of Windows 10 on the device, continue upgrading to newer versions of Windows 10, and also get a free upgrade to future versions of Windows.
Media Creation Tool will install Windows 10 on your PC but it will not be activated during the setup if your PC is not running a genuine version of Windows 7 or 8.
Before you proceed with the steps mentioned in this post, we really urge users to
- Make sure your PC/laptop has 32 GB of free storage, 2 GB of RAM, and a 1 GHz Processor. These are the minimum system requirements for Windows 10 to run normally.
- Back up your data into an external hard drive so that it can be reused when something breaks (hopefully not).
- Make sure your existing Windows 7 or 8 PC has the latest drivers installed for audio, network, USB, chipset, and graphic cards.
- Remove and unplug all external devices connected to your laptop/PC. In case you are using an antivirus try disabling it before the upgrade process or uninstall it (because sometimes those can block Windows upgrade).
After you complete all the pre-requisites mentioned above, it is time for your PC/laptop to get the new taste of Windows 10.
Lets goooooo.
Upgrading Windows 7/8 to Windows 10
The steps are going to be easy and it won’t take much time. For users having low-bandwidth internet, the installation process time may vary.
- Go to the Windows 10 download page here.
- You will see the button ‘Download tool now’ under ‘Create Windows 10 installation media’ topic. Select it.
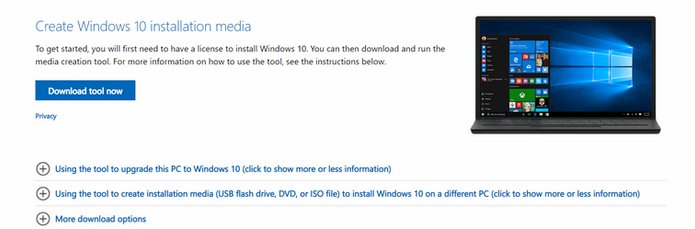
- This will download the Media Creation Tool. Once the download is completed, Open the Media Creation Tool and click on the ‘Accept‘ button in the first screen to accept the terms and conditions.
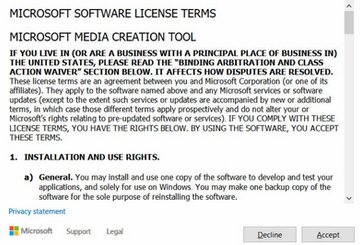
- In the next screen, select the ‘Upgrade this PC now‘ option and click Next. This will download the latest Windows 10 in the background.
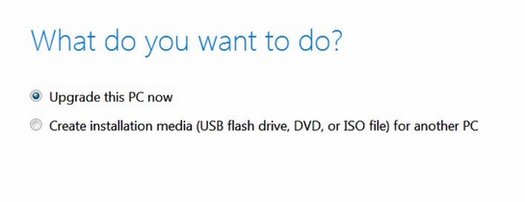
- Once this is done, the next screen will take you to ‘Ready to Install’. Provide the option to whether you need to keep certain files and apps or to install this from scratch. The recommended option is to ‘Keep all apps and files’ and click Install.
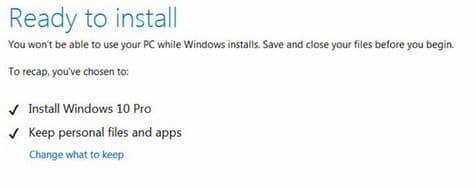
- Windows now will now get installed in your PC. This might take some time and your PC/laptop might restart multiple times.
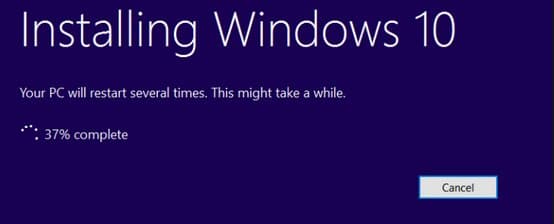
- Once installation is completed, you will be getting the “Windows 10 welcome screen“. Complete these welcome steps,until you get to the Windows 10 Desktop Home Screen.
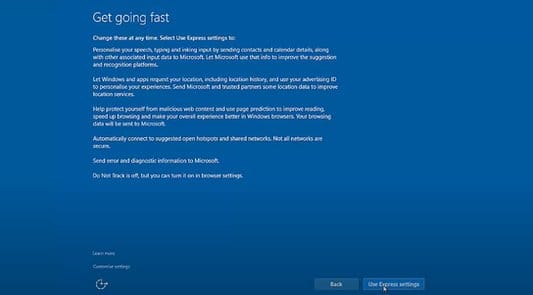

- If the above process is completed, then that is it. Windows 10 is installed in your PC.
But just one thing is left , Activation.
- Connect your PC to the internet. And go to Start -> Settings (the icon present in the bottom left of the Start screen).
- In the Settings screen, go to Update & Security -> Activation. If your PC is not already activated, select ‘Activate Now’. Wait for some time and your Windows 10 will get activated.
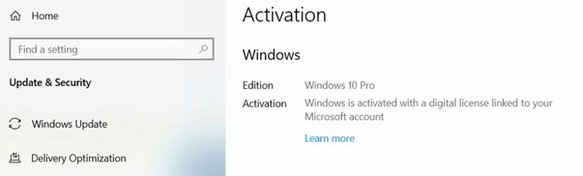
Voila.
Now you have an activated version of Windows 10 running in your PC/laptop. With this, you are of course eligible for monthly Windows 10 updates and future releases.
Thanks for reading this post. If you liked it, please share this and subscribe to our newsletter.
Follow our Facebook and Twitter page for more contents and news.