Password protect your files and folders on your Windows 10 PC to stay and secure from online threats and cyber-attacks.
Security is the only defense against online threats and hacks. With the ever-increasing cyber attacks, the need to have your information protected is always there.
Personal data security and online privacy are more important than ever
There are various ways in which you can protect your data. One of the best ways to do that on your PC is to password protect your confidential data such as files and folders and keep it safe from potential threats.
Today, we will learn how to lock and password protect files and folders on your Windows 10 PC.
Using Windows Encryption
Windows 10 has a native option to encrypt and decrypt folders. This method will not add password protection to a folder, but it will make sure other user accounts cannot access the folder.
Once you encrypt a folder, it will only be accessible via your user account and password.
Here’s how it works.
- Right-click on the folder (that you want to protect) and select Properties.
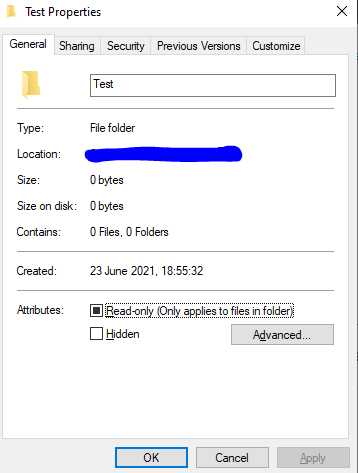
- In the General tab, click the ‘Advanced‘ button and enable ‘Encrypt content to secure data‘.
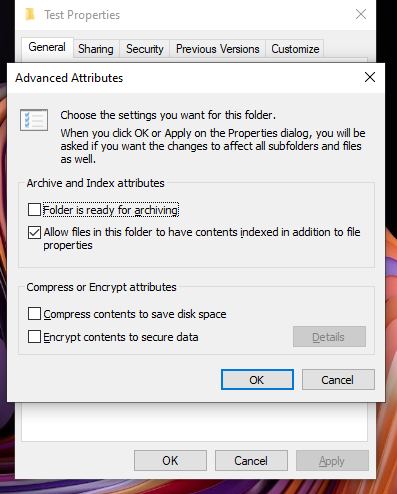
- Then, click on ‘OK’ to apply the encryption attributes to the folder. Once done, you will see a lock symbol over your folder’s icon.
Using BitLocker Encryption
Recent versions of Windows come with an in-built volume encryption feature called Bitlocker. You can use it to encrypt and password protect any non-system and non-recovery partition in Windows 10.
BitLocker is only available on Pro, Enterprise, and Education editions of Windows 10. It is not available in Windows 10 Home edition
The below steps will guide you on how to setup BitLocker in your Windows 10 PC.
- Type ‘BitLocker’ in the Windows Search bar and open the ‘Manage BitLocker’ application.
- Then click ‘Turn on BitLocker’ for the drive you want to password protect on your Windows 10 PC.
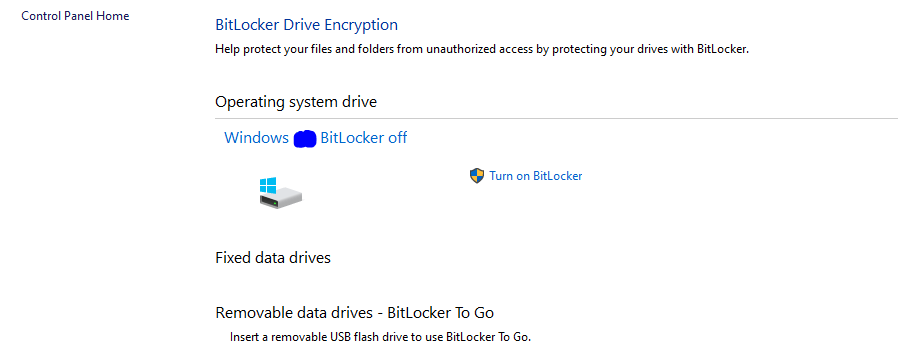
- When prompted for option to unlock, select ‘Enter a password’, this will prompt you provide a password.
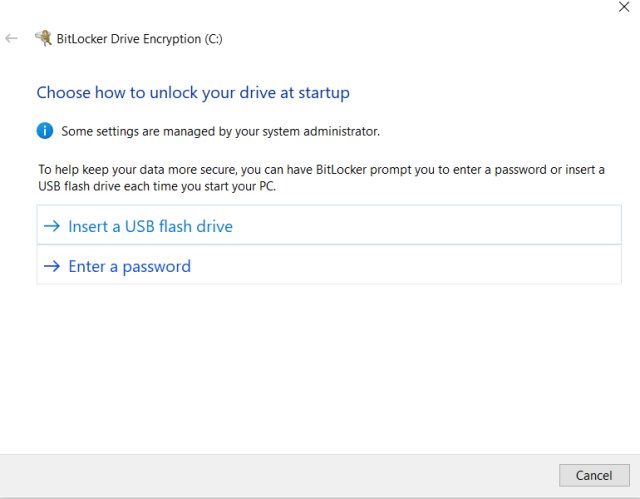
- Once the setup is complete, next time whenever you restart your PC, you will have to enter your chosen password to access that drive.
- For additional protection, you can also use a USB flash drive for additional protection.
Using WinRAR
File compression tools like WinRAR, WinZip, etc provide the option to compress a folder and add password protection to it through archive options.
Here’s how to do it.
- Install WinRAR on your Windows PC
- Once installation is completed, you will see an ‘Add to Archive‘ (or similar) option in the Windows Explorer context menu.
Go ahead and right-click on your target folder and choose that option.
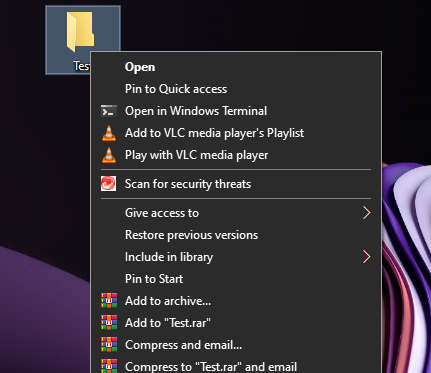
- Now select ‘Set Password‘ in the ‘Archive name and parameters’ dialog box.
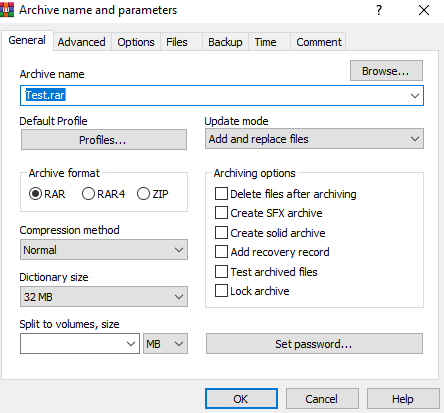
- In the next option, provide a password and select OK.
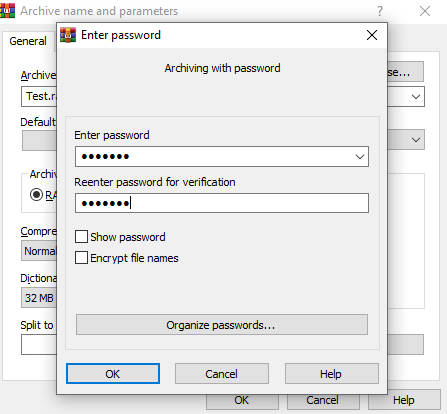
Next time, if you want to decompress this folder, you can do it only after entering the password for this directory.
Using Office 365 apps
Microsoft’s Office 365 comes bundled with productivity apps like Word, Excel, PowerPoint, etc.
If you are using any of these O365 applications on your PC, then you can protect your documents and files by using the in-built encryption option.
- For example, Open your document in Microsoft Word.
- Select File -> Info.
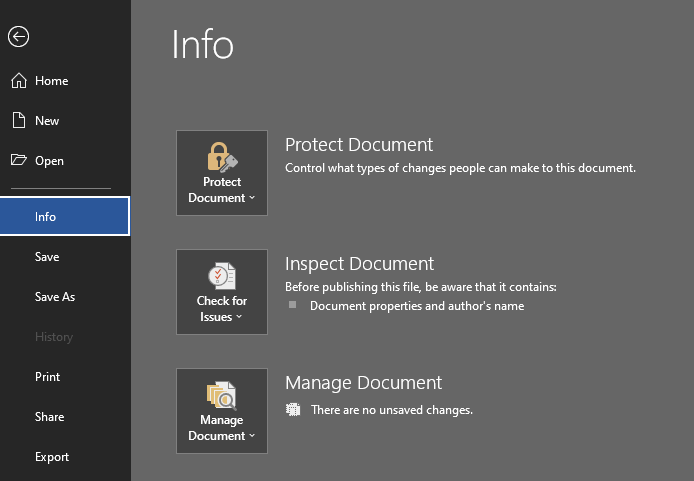
- Now, select the option ‘Protect Document’ and then choose ‘Encrypt with Password’.
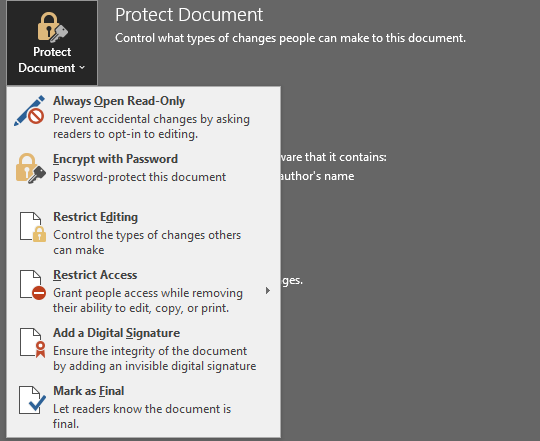
- When prompted for password, provide it and select OK.
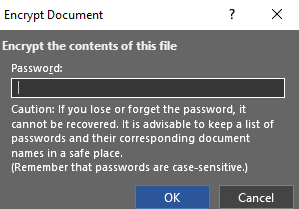
- Next time, when you open this document, it will prompt for a password, and only after successful authentication, you can see the file content.
Similar options can be found in other Microsoft Office 365 apps like Excel, PowerPoint, Outlook, etc.
If you are using OneDrive, you can use Personal Vault that lets users password-protect their on-device files and folders and also offers an additional layer of security with Two-factor Authentication (2FA).
It is available on OneDrive home and personal plans and you can use this feature for free.
That’s it. Use the above options to protect your data from online threats and third-party attacks.
Thanks for reading and I hope it was worth your time. If you liked it, please share it with your family and friends. Subscribe to our newsletter for more awesome content and news.
Follow our Facebook and Twitter page for more contents and news.
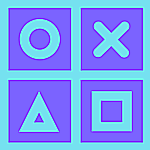


Thanks for sharing the valuable information keep writing good things