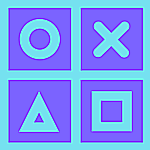Insider advantage
Microsoft released the much-anticipated successor to its next PC operating system, dubbed the ‘Windows 11‘ last week.
Bringing a bunch of new features and improvements like Simplistic Start Menu, Widgets, and New Windows Store to name a few, the company also kickstarted the beta release for Windows 11 to Insider users.
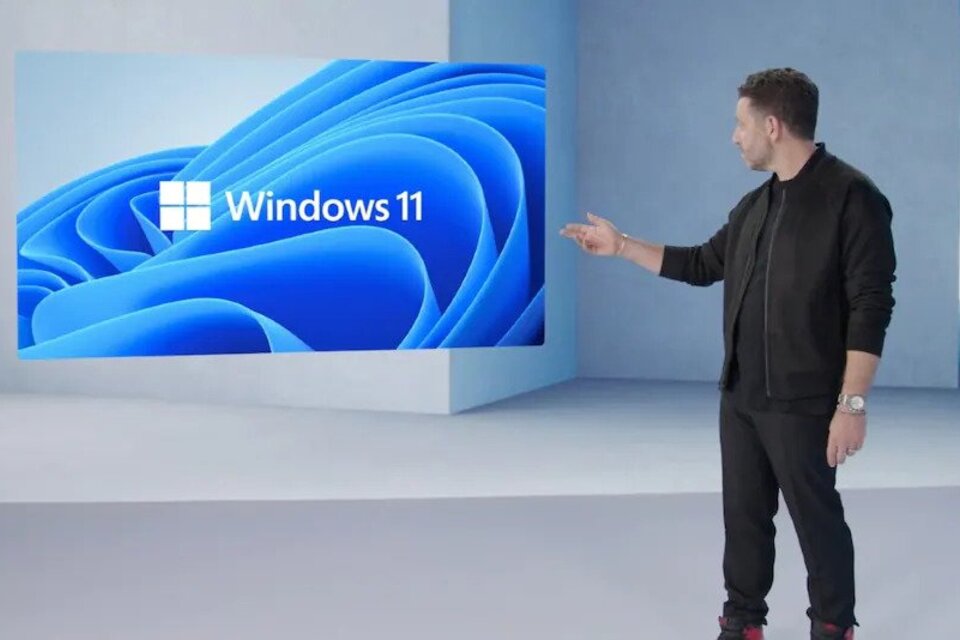
Windows Insider users are the actual consumers who get the alpha and beta versions of the OS before the actual commercial release of the software.
They get their hands-on the latest OS, test it and in return provide feedback to Microsoft.
While many Windows fans are eagerly waiting to try out Windows 11, Insider builds can be downloaded by anyone who has enrolled in the program.
Today, we will discuss the steps on how to upgrade from Windows 10 to Windows 11 by using the Windows Insider program.
Here’s how
The below process will guide you on how to move from Windows 10 to Windows 11. Your files and data will remain as is, and in case you want to roll back the changes, you can do that as well.
Let’s get started.
- Go to the Windows Insider Program by clicking on this link and register yourself.
Note: You should have a Microsoft account to register for Windows Insider Program. If you don’t have one, create one on the same webpage.
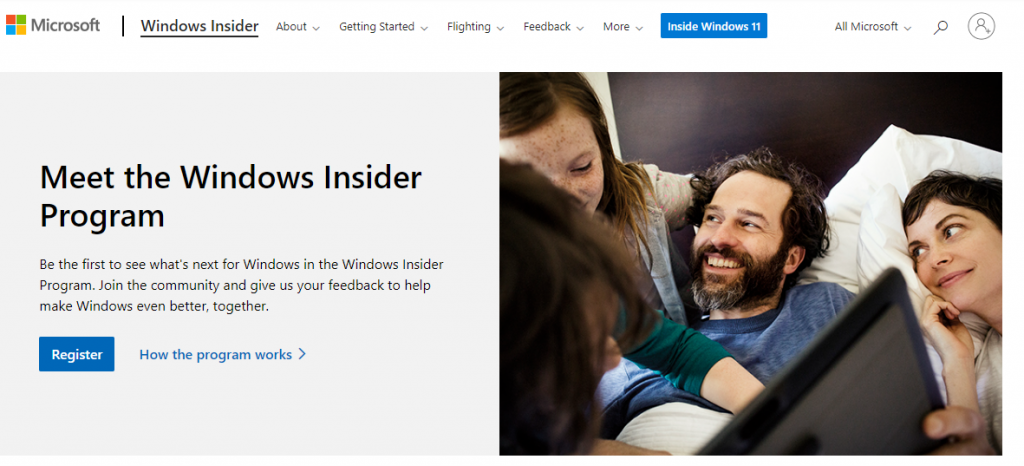
- Once you have registered for the Windows Insider Program, go to Settings -> Accounts on your Windows PC. Select ‘Sign in with your Microsoft account instead’.
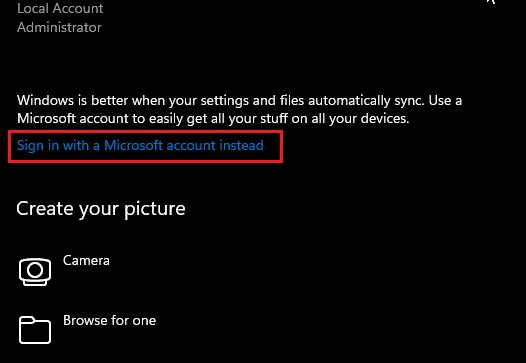
- Login with the your same Microsoft account (used in Step 1) and complete this step.
Note: You are doing this step to link your Windows Insider account with your Windows 10 PC.
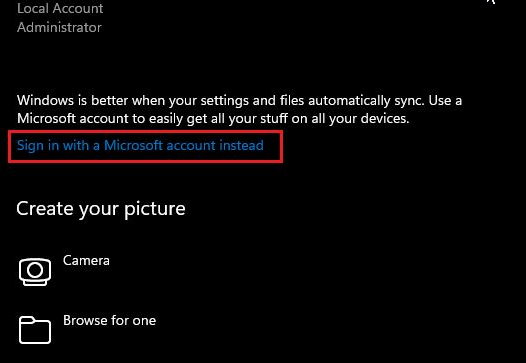
- Once your PC is linked with your online Microsoft account, go to Settings -> Update & Security and select “Windows Insider Program”. Click on “Get Started”.
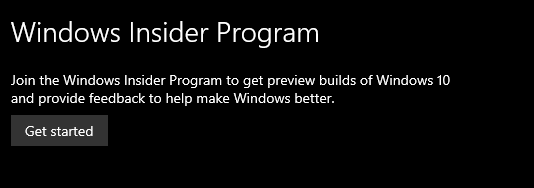
Note: If you get an error relating to Diagnostic data, go to “Settings -> Privacy -> Diagnostics and feedback -> Turn on Optional diagnostic data”.
- Select your Microsoft account and then pick the “Dev Channel” and confirm it.
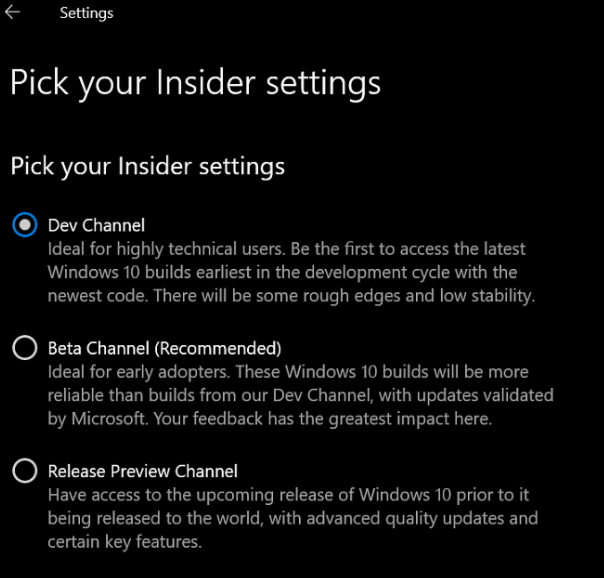
Note: Windows 11 is being currently rolled out to users in the Dev channel only. The builds in the Dev channel may have several bugs but Windows 11 with the Dev build is reported to have fewer issues.
- Go to “Windows Update” in the Settings Page and click on “Check for updates”.
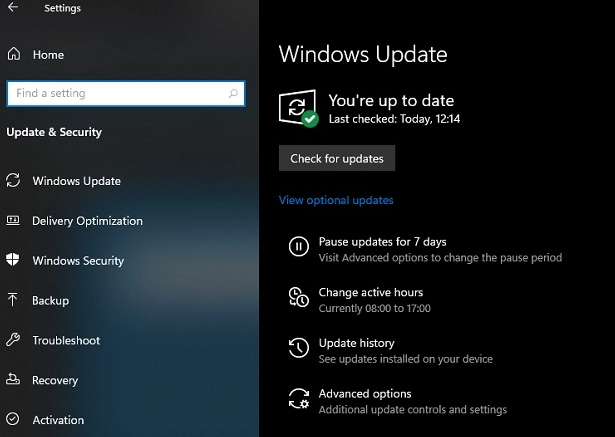
- After some time, you will receive that the Windows 11 Insider Preview Build 22000.51 update is ready for download. Now click on “Download“
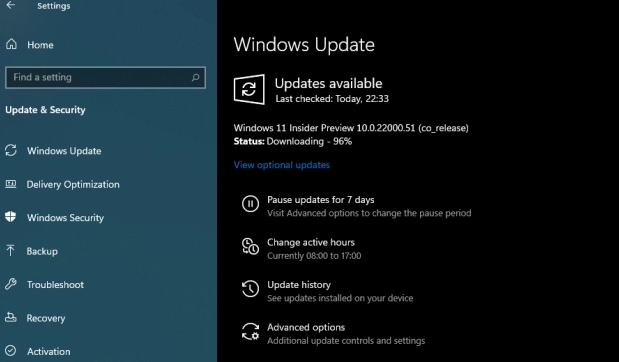
- The download and installation will take some time based on your internet speed and PC hardware.
Note: Wait for the installation to complete and your PC might reboot multiple times during the process.
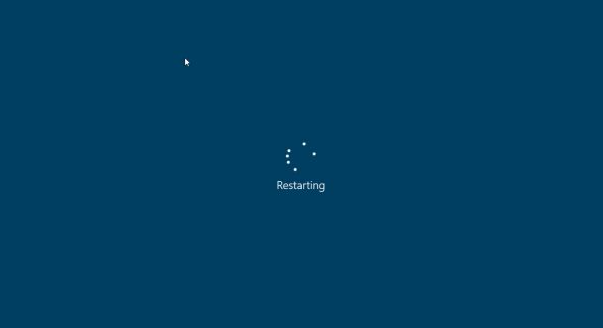
- Once the update process is completed, your PC will boot with the Windows 11 Preview Build 22000.51.
You will be greeted with a new startup sound, a redesigned Start Menu, and a completely revamped UI. All your programs, files, and license will remain intact on Windows 11.
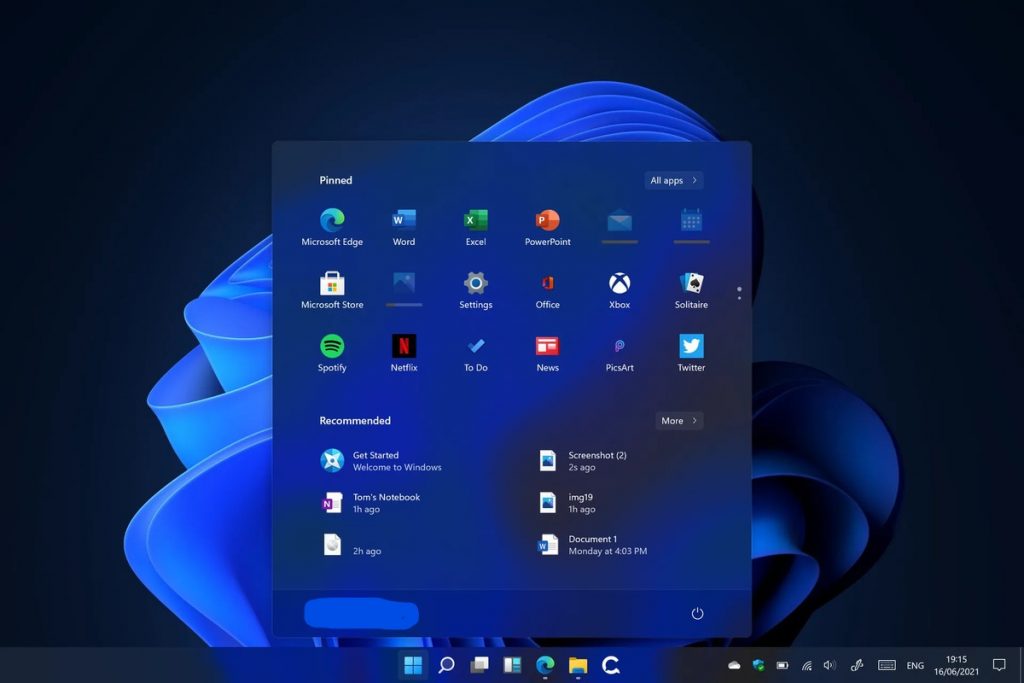
That’s it. Enjoy the new Windows 11 Experience and have fun.
Let us know if you have tried Windows 11 in your PC and post your comments in case of any questions or concerns.
Meanwhile read the articles on Windows 11 that we posted here and here.
If you liked this article, please share it with your family and friends. Subscribe to our newsletter for more awesome content and news.
Follow our Facebook and Twitter page for more contents and news.